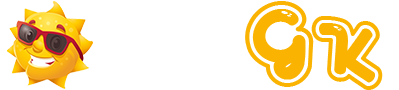Cute Calendar
Keres egy aranyos naptár elérhető mind a fiatalok és a felnőttek?
Alkalmazásinformáció
Advertisement
Alkalmazásleírás
A GalleryApp Által Kifejlesztett Cute Calendar Android Alkalmazás A Életstílus Kategóriába Sorolható. Az Aktuális Verzió 1.6.96, Frissítve A 15/01/2024 -En. A Google Play Szerint A Cute Calendar Több Mint 1 Millió Telepítést Ért El. A Cute Calendar Jelenleg 3 Ezer -As Értékeléssel Rendelkezik, Az Átlagos Szavazati Érték 3.7
Több funkciója van! Létrehozhat és menthet terveket, és külön-külön is létrehozhat ismételt terveket.A naptár képeit a képek megérintésével válthatja át. Kiválaszthatja a mobil album albuma képeit, vagy új fényképeket készíthet a naptár testreszabásához!
Felveheti a dátumot, hogy megmutassa a nap más terveit!
A kezdeti ablak a naptár.
Ha kiválaszt egy ikont egy napi tervhez vagy egy ismételt tervhez, akkor a jel a naptár dátumán jelenik meg. Minden dátumnál 4 ikont választhat ki és menthet el.
* Ikon kijelzés *
Bal felső sarok → Itt jelenik meg a kiemelt prioritású ismételt terv ikonja. A bal felső ikon csak az ismételt tervre vonatkozik.
Balra lent → Itt jelenik meg a napi terv legfőbb prioritásának ikonja.
Jobbra fent → Itt jelenik meg a napi terv második prioritásának ikonja.
Fent lent → Itt jelenik meg a napi terv harmadik prioritásának ikonja.
Marks Hogyan kell hozzáadni a jeleket *
Ha nem kell beállítania az ikont napi vagy ismételt tervbe, nyomja meg a Menü gombot → Mar k → válasszon ki egy jelölést → érintse meg a dátumot a dátumhoz való jelöléshez.
** A Naptár használata
1. 「Hozzáadás」 gomb: Válassza ki a napot → nyomja meg az Hozzáadás gombot új terv létrehozásához a kiválasztott napra.
2. 「Ismétlés」 gomb: Hozzon létre ismételt terveket.
3. 「Ma」 gomb: térjen vissza a mai dátumhoz.
4. 「Bal」 & 「Jobb」 gomb: Mozgassa a dátumot jobbra balra.
5. 「Lista」 gomb: A mentett terveket láthatja a listán.
** Hogyan mentse el a tervet?
1. Nyomja meg a naptár Hozzáadás gombját.
2. Lépjen a Tervszerkesztő ablakra.
* A Tervszerkesztő ablak leírása
A bal felső ablakból
1. 「A terv áthelyezése az előző napra」 gomb: A mentett tervet áthelyezheti az előző napra.
2. 「A terv áthelyezése a következő napra」 gomb: A mentett tervet a következő napra helyezheti át.
3. 「Ellenőrzés」 gomb: Nyomja meg ezt a jelölőnégyzetet, ha elkészült a terve, majd egy piros pipa jelenik meg a naptár listáján. Egy pillantással megértheti, hogy a terv elkészült.
4. 「Törlés」 gomb: A terv törlése.
** Hogyan mentse el a tervet?
3. 「Idő」: Adja meg a kezdési és a befejezési időt.
4. 「Cím」: Írja be a terv címét. Ez a cím megjelenik a naptár listáján.
5. 「Memo」: Menthet egy emlékeztetőt a tervhez.
6. 「Ikon」: Kiválaszthat egy ikont az egyes címekhez.
7. 「Fotó」: Napi 2 fényképet menthet.
8. Az összes adat megadása után nyomja meg a mobil 「Vissza」 gombját, és a terv automatikusan mentésre kerül.
9. A mentett terveket megerősítheti a naptár listáján.
** Hogyan lehet megmenteni az ismételt terveket?
1. Nyomja meg a naptár 「Ismétlés」 gombját.
2. Lépjen a 「Riasztáslista」 ablakba.
3. Nyomja meg az 「Új」 gombot.
4. Lépjen a 「Riasztás regisztráció」 ablakba.
5. 「Cím」: Írja be a terv címét. Ez a cím megjelenik a naptár listáján.
6. 「Memo」: Menthet egy jegyzetet a tervhez.
7. 「Dátum」: Válassza ki a kezdő és a befejező dátumot. Ha nem ad meg semmi befejezési dátumot, akkor a tervét folyamatosan megismételjük.
8. 「Idő」: Adja meg a kezdési és a befejezési időt.
9. 「Hét」: Válassza ki az ismétlés hét napjait. Az összes jelölőnégyzetet be kell jelölni, ha az alábbi dátum szerinti ismétlést választja.
10. 「Melyik hét」: Válassza ki az ismétlés hetének számát. Itt kétféle lehetőség van az ismétlés kiszámításához.
a) Számolja ki a heti alkalmak számával. Példa: Számolja meg a hónap második hétfőjét és negyedik szerdáját.
b) Számoljon egy hét hetére! Példa: Számolja meg a hónap hétfőjének második és szerda negyedik hetét.
11. 「Hónap vége」: Itt ellenőrizze, hogy csak a hónap végére szól-e.
12. 「Meghatározott nap」: Kiválaszthatja a dátumot az ismétlés beállításához. A fenti 「Hét All összes jelölőnégyzetét be kell jelölni, ha dátum szerinti ismétlést választ.
13. 「Riasztás」: Állítsa be a riasztást az ismételt tervekhez.
14. Nyomja meg a 「Mentés」 gombot az ablak felett a terv mentéséhez.
15. Menjen vissza automatikusan az 「Riasztások listája」 ablakhoz. Megerősítheti a mentett terveket a listán.
16. A naptárhoz való visszatéréshez nyomja meg a 「Vissza」 gombot.
※ Fizetős verzió: Nem jelennek meg hirdetések
Jelenleg A 1.6.96 Verziót Kínáljuk. Ez A Legújabb, Legoptimalizáltabb Verziónk. Számos Különféle Eszközhöz Alkalmas. Ingyenes Letöltés Közvetlenül Az Apk -Ból A Google Play Áruházból Vagy Más Verziókból, Amelyeket Tárolunk. Sőt, Regisztráció Nélkül Letölthet És Bejelentkezés Nélkül.
Több, Mint A 2000+ Rendelkezésre Álló Eszközök Van A Samsung, Xiaomi, Huawei, Oppo, Vivo, Motorola, LG, Google, OnePlus, Sony, Tablet ... -Hoz, Oly Sok Lehetőséggel, Könnyű Kiválasztani Az Eszközt Illeszkedő Játékokat Vagy Szoftvereket.
Hasznos Lehet, Ha Bármilyen Országkorlátozás Vagy Korlátozás Van Az Eszköz Oldaláról A Google App Store -Ban.